Notifications
In TheBooking, you have the ability to configure and customize various notifications to keep both your customers and administrators informed throughout the booking process.
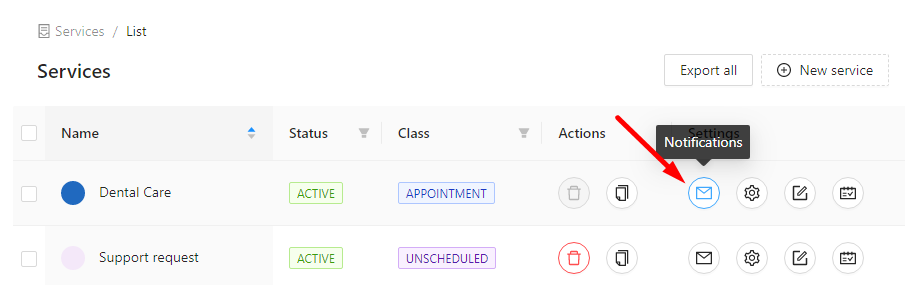
Here are the key notifications that can be enabled for each service:
- User confirmation email
This notification is sent to the customer immediately after they have successfully booked a service. It serves as a confirmation and provides important details regarding their reservation. - Admin notification email
As an administrator, you will receive this notification as soon as a booking is made. It ensures that you are promptly informed about new reservations and can take necessary actions if needed. - User cancellation email
When a booking is cancelled, a notification is automatically sent to the customer. This email informs them about the cancellation and any relevant information regarding refunds or rescheduling. - Admin cancellation email
Administrators also receive a notification when a booking is cancelled. This allows you to stay updated on any changes or cancellations made by customers. - Reminder email
TheBooking allows you to configure reminder emails that are sent to customers at a specific time interval before the scheduled reservation date. This helps to ensure that customers are reminded of their upcoming bookings and can make any necessary preparations.
Customize the notification content
To personalize your notification emails, TheBooking provides options to customize both the subject field and email content.
The content editor allows you to define the body of your notification email. You have the flexibility to use HTML formatting to create visually appealing and professional-looking emails. Feel free to utilize HTML tags, styling, and layout options to craft the desired email appearance.
Using placeholders for dynamic data
TheBooking offers special placeholders that can be inserted into both the subject and content sections of the notification. These placeholders are dynamically replaced with relevant data before the notification is sent. For example, you can include placeholders for customer name, reservation details, dates, or any other information you want to include.
To insert placeholders, you can use the placeholders icon available in the editor menu. It provides a convenient way to select and insert the desired placeholders into your notification content. This ensures that each email is personalized and contains the relevant information specific to the booking.
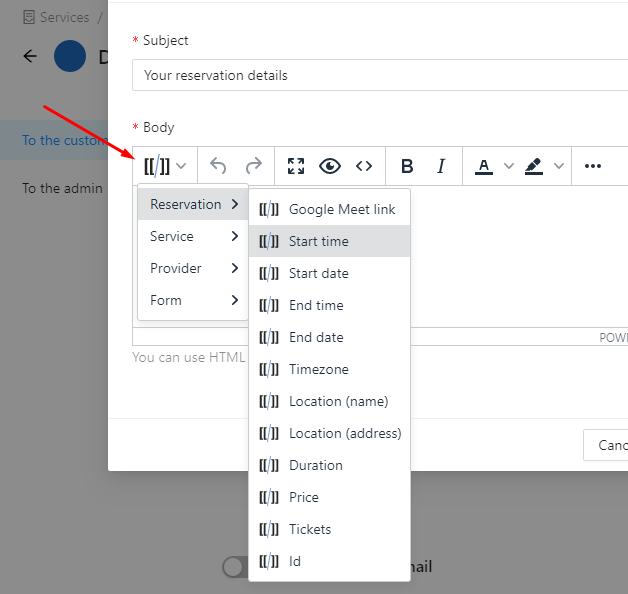
List of available placeholders
Apart from the customizable placeholders specific to form data, TheBooking provides additional placeholders that you can utilize in your notification emails. These placeholders are organized into different categories for ease of reference:
Reservation
- [reservation::id]
- [reservation::startTime]
- [reservation::endTime]
- [reservation::startDate]
- [reservation::endDate]
- [reservation::timezone]
- [reservation::locationName]
- [reservation::locationAddress]
- [reservation::duration]
- [reservation::price]
- [reservation::tickets]
- [reservation::cancellationReason]
- [google::meet]
- [zoom::join]
Customer
- [customer::name]
- [customer::email]
- [customer::phone]
Service
- [service::name]
- [service::description]
- [service::shortDescription]
Provider
- [provider::name]
- [provider::email]
Form
The form data placeholders will depend on the specific fields and configuration of your booking form, and thus, we cannot provide an exhaustive list.
In order for a form field to be included in the list of available placeholders for notification templates, it must be assigned a notification template placeholder in the Advanced panel of the field configuration.
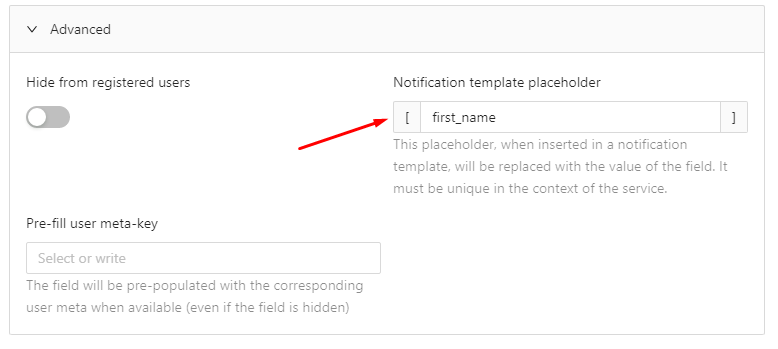
To achieve this, follow these steps:
- Open the booking form editor of the service, then navigate to the field configuration for the desired form field.
- Locate the Advanced panel within the field settings.
- In the Advanced panel, provide a notification template placeholder for the field.
- Save the booking form configuration.
By assigning a notification template placeholder to a form field, you enable the field's data to be referenced and used within the notification templates. This allows for greater customization and personalization of the notification content based on the input provided by the customer during the booking process.
Links
The reservation status link placeholder is a powerful tool that provides customers with access to their reservation details and enables them to perform various actions, depending on the permissions set by the administrator.
By including the reservation status link placeholder in the notification templates, customers can easily click on the link and be directed to a dedicated page where they can view the specific details of their reservation.
To ensure that the reservation status link functions correctly, it is crucial to have a properly configured reservation status page.
To set up the reservation status page, navigate to Settings > Core > Redirects and locate the Reservation Status Page setting. Then select a page that contains the booking widget.
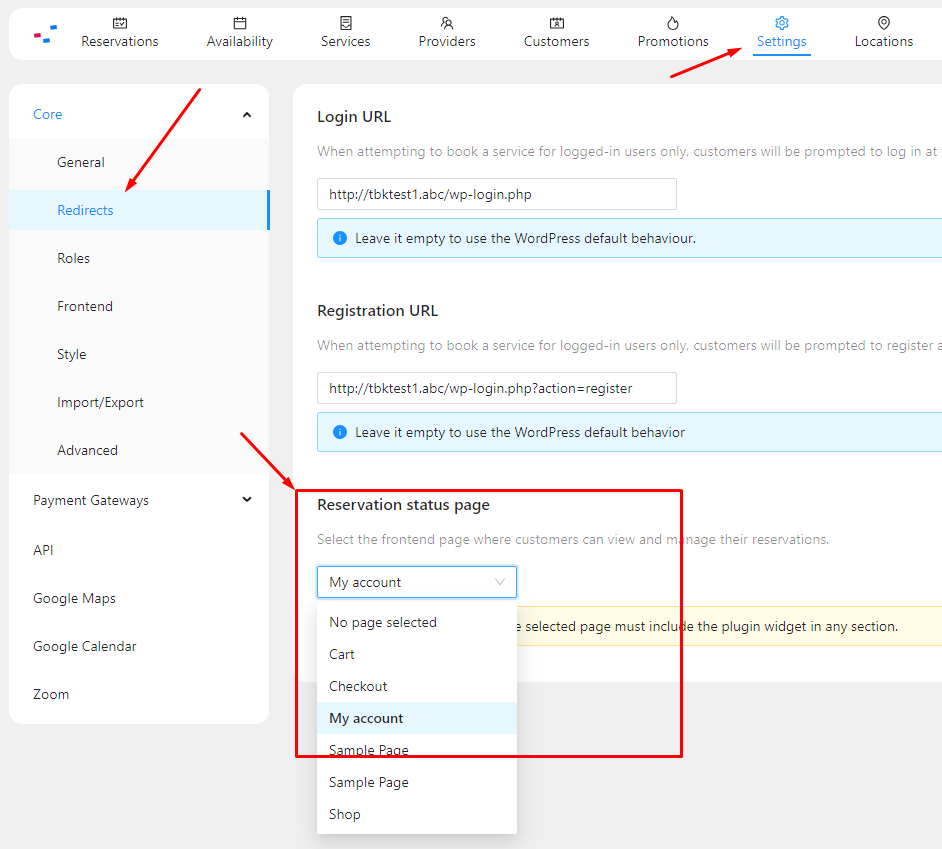
The placeholder can also be manually inserted (replace YOUR TEXT with the desired text for the link):
[status_link]YOUR TEXT[/status_link]